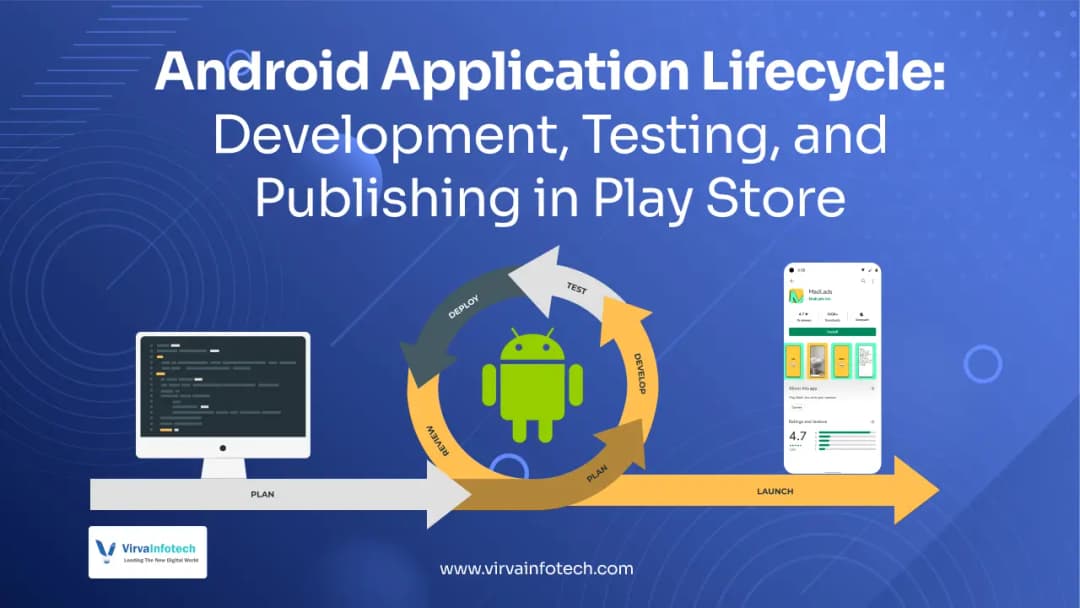The Android application lifecycle is a wholesome process in which the app goes from being thought of to being developed, tested, and finally being deployed at the Google Play Store. Every step is vital to ensuring all app performance, functioning, and of course user experience. In this thorough guide, we will go through the entire lifecycle in detail from the key steps in Android app development to their testing and publication as a complete tie-in. Let's break it down pointwise for you now.
Android App Architecture
Core Concepts
Android applications are constructed around specific components that manage user interaction, in-app activities, and data sharing. Any application relies on these crucial elements.
1. Activities
1. Display a single screen with a graphical user interface (UI)
2. Manage user inputs such as button clicks, or fill-in forms.
3. The AndroidManifest.xml defines an app's entry as a set of activities that are frequently included in it.
4. The login screen of an app is commonly known as an Activity.
2. Services
1. Activate in the background to execute extended tasks without a user interface.
2. Beneficial for performing tasks such as listening to music, synchronizing data, or downloading files.
3. There are two ways in which services can run: foreground (with a visible notification) and silent (in the background)
3. Broadcast Receivers
1. Receive notifications from the system or other apps on a global scale.'
2. Interruption of batteries, incoming calls or connectivity updates are all examples of common use cases.
3. An app can use a Broadcast Receiver to notify the user when referring to unauthorized access on Wi-Fi networks.
4. Content Providers
1. Share data securely between apps.
2. Use a standard interface to retrieve structured data, such as contacts or media files.
3. The Contacts app utilizes a Content Provider to share its data with other apps, which can be searched by them.
5. Fragments
1. Reusable UI elements that are integrated into Activities.
2. Provide a user-friendly interface that can be modified to suit different screen sizes, such as those found on tablets and phones.
3. In a tablet layout, Fragment can be used by e-commerce applications to exhibit product details alongside the product list.
Layered Architecture
1. Linux Kernel
1. This layer is the foundation of the Android architecture.
2. Directs the provision of memory management, process scheduling, power management and hardware abstraction.
3. Driver for hardware parts such as the camera, Wi-Fi and Bluetooth.
2. Android Runtime (ART)
1. The application's bytecode is executed by the Runtime Environment and tailored to the device.
2. Enhances the performance and memory management of the older Dalvik Virtual Machine.
3. Includes the essential libraries that offer Java-based APIs for app development.
3. Application Framework
The API Layer provides the essential building blocks for app development.
Manages essential services like:
1. The management of Activities is entrusted to the Activity Manager.
2. Notification System: Presents and manages notifications.
3. Resource Manager: Manages app resources such as layouts, strings and images.
4. Engages developers in interacting with system services without having to worry about details at the lower level.
4. Applications
1. The highest level of software, which is aimed at users.
2. Comprises of both system applications (such as Settings and Camera) and third-party apps created by users.
3. Developers are responsible for enhancing functionality and UI, while the end-user is present.
Android App Development Process
A. Requirement Analysis
To begin with, it is important to comprehend the app's purpose and features. An accurate requirement analysis provides a clear path for development.
Define the App’s Purpose: Identify the problem the app will solve.
Target Audience: Find the target demographics, likes and dislikes of users.
Feature List: Recommend significant functionalities like login, notifications, and offline access.
Development milestones: Set goals with established development cycles and deadline dates to ensure consistent progress.
B. Wireframing and UI Design
The design stage prioritizes the user's intuitive experience by focusing on visual and functional elements.
Wireframing: Layout mockups of the interface as much as possible using tools like Figma or Adobe XD.
UI Design: Adopt Material Design Guidelines to ensure a consistent, user-friendly design.
Prototyping: Create actionable prototypes to test the initial design before the actual development takes place.
C. Development
The development phase involves utilizing the appropriate programming languages and frameworks to build the app.
Setting up a development environment: Install all the necessary SDKs and Android Studio.
Project Structure: Organize the app into modules for better scalability.
Frontend & Backend: Write the UI code using XML (or Jetpack Compose) and implement the backend logic using Kotlin or Java.
Integration: This is the form of application where integration of the necessary third-party libraries takes place API, image loading, and database.
D. Testing
Testing ensures that the app is free from bugs and operates smoothly on all devices.
Unit Testing: Validating the working of individual components with JUnit or Mockito.
UI Testing: Using tools like Espresso to check the operation of the UI interaction.
Performance Testing: Make the app run faster with a tool such as Android Profiler.
Test Automation: Create automated tests for repetitive test cases that otherwise take time and effort.
E. Deployment
Following the completion of testing, the app is now ready for distribution on platforms such as the Google Play Store.
Construct APK/AAB: Draft an ATK file that is ready for distribution.
Make an attractive Play Store listing: Add keywords, a captivating description and screenshots. How to create...
Postpone: Upload the app via Google Play Console and track its progress.
What programming language is used for Android apps
A. Java
Traditional language for Android development.
Delivers reassurance and extensive library backing.
Ideal for applications that require intricate business logic.
B. Kotlin
Modern Android apps are written in kotlin by Google.
Has a concise syntax, null safety, and compatibility with Java.
Designed to expedite the development process and minimize bugs.
C. C++
Employed in high-demand activities, such as games and resource-intensive tasks.
Commonly employed with the Android Native Development Kit.
D. Dart (Flutter)
Flutter's codebase allows for cross-platform development.
Used for developing mobile apps on Android and iOS platforms.
E. Python
Prototyping and machine learning integrations in Android applications.
Android App Testing
1. Unit Testing
Unit testing is the type of testing performed to test single components or units of the app like methods, functions, or even classes. Each part of the app is tested individually to ensure that it behaves correctly in isolation.
Tools:
JUnit: It is a very good framework for writing and running tests in Java and Kotlin.
Mockito: It is a mocking framework that helps in simulating dependencies and interactions for unit testing of components.
2. UI Testing
Now comes UI testing. UI testing focuses on the end user's screen and checks whether an individual's buttons, forms, or navigating sections are working or not.
Tools:
Espresso: A testing framework used on Android for automating UI interaction of user UIs to ensure proper working.
UI Automator: Testing the interaction between the UI - and other applications or system-level interfaces.
3. Integration Testing
Integration testing checks whether different modules of an application work together. It would report issues while setting up the interfaces between different sections of the application, eg, communication between the backend and UI.
Example: Check whether the login screen can properly talk to its server and get back user data.
4. Performance Testing
Performance tests measure the speed, memory consumption, and battery usage of the application across various devices to make sure the application always performs optimally. It will find where any performance bottlenecks are located and allow them to be fixed.
They include:
Application speed: Test whether the application loads fast and does not respond sluggishly to the user.
Memory usage: Make sure the application does not keep going into excessive memory consumption that causes a crash or slowdown.
Battery consumption: Check that the application does not drain the device within a shorter period than expected.
5. Security Testing
By security testing, the application will determine all the possible vulnerabilities and threats. This includes common security testing such as data breaches, insecure communication, and improper authentication.
Tools:
OWASP ZAP (Zed Attack Proxy): OWASP ZAP is one of the famous tools that helps to identify security vulnerabilities in Android Apps by scanning for XSS, SQL Injection, and other such issues.
Mob SF: This is a scoping software application that will scan Android applications for security vulnerabilities and malware through dynamic and static analysis.
Deploying to the Google Play Store
Step-by-Step Deployment
1. Developer Account Setup Procedure
Register for an account on Google Play Console: If you want to publish apps, you will need a developer account through the Google Play Console, which involves a one-time payment of $25.
The Google Play Console will direct you through the steps to register. After completing the registration, you shall manage all your apps, track campaign analytics, and update applications.
2. Asset Preparation
Different assets should be prepared that represent your application before presenting them on the Play Store.
App icon:
Your application must have an icon that represents an application on the devices of your users. The icon is recommended in size 512x512 px and must be clear, recognizable, and attractive.
Screenshots:
Upload two images for every screen size (phone, tablet). The pictures should highlight what your app does and create first impressions for a potential user.
Promo images:
Promo images are optional but are a recommendation for featured listings. Those images can help your app shine in the Play Store, especially under categories such as "Top Charts" or "Editor's Choice."
Example: Use quality pictures that showcase your app's best feature or user experience.
3. Build a Signed APK or AAB
Create a signed APK or AAB:
A signed APK (Android Package) or AAB (Android App Bundle) is required for deployment. Google recommends using the AAB format for better delivery and performance optimization.
Signing the APK:
In Android Studio, you need to sign your app with a key store file to ensure the app is authentic and secure. This is essential for updates and publishing.
Navigate to Build > Generate Signed Bundle / APK to start the process.
Select AAB as the preferred format.
Follow the steps to create a keystore and sign the app.
Why AAB?
Using an Android App Bundle (AAB) allows Google Play to optimize the app delivery by generating APKs specifically tailored for the user’s device configuration, leading to smaller download sizes and faster installations.
4. Fill App Details
Title and Description:
Concise your app's title and description. It is important to have a title that is unique and descriptive, and likewise, the description should explain the app's main features, advantages, etc.
When using an app that tracks activity, it is advisable to include the phrase "Track your workouts, calories burned, and progress" in the description.
Category:
Select the most fitting category for your app (e.g., Fitness, Productivity, Games). Users can easily locate your app with ease by categorizing it correctly.
Keywords:
Use relevant keywords in the description to improve your app’s discoverability. Keywords can help your app rank higher in search results, especially when users search for specific functionality or app types.
5. Upload and review
APK or AAB upload: When the last asset is prepared and all required entries have been made, you may upload the APK or AAB to the Google Play Console. For beta or alpha testing, you can include test credentials as needed.
Review the app: The uploading process leads you to the app. Review of app details and assets.
The inputs must all be double-checked before submission to ensure that nothing is missing or incorrect.
Screenshots, descriptions, titles, and keywords are all required for review.
File for review: Now that everything is prepared, send your app for review. The Google Play review process generally takes 3-5 working days.
During these days, Google checks whether the app complies with its guidelines and policies.
If your app is approved, it shall be available for download on the Google Play Store. If it is rejected, Google will give feedback so that you can amend it accordingly before resubmission.
Post-Launch Activities
Post-Launch Activities After successful publication, do consider the following few key activities:
Performance Monitoring: Thus, utilize the Google Play Console to keep an eye on important metrics such as downloads, ratings, and user retention.
You should also go through crash reports if any as well as user reviews to get a sense of things that should be remedied speedily.
Update the App Frequently: Release updates for added enhancements, bugs, and new features within your application. Frequent updates keep it modern and interesting for many users who would otherwise eventually lose interest.
Engagement with Users: Respond to user reviews and feedback. Respond to the concerns promptly, and also recognize the positive reviews so that users can become loyal customers.
Promote your application: Use social media, ads, and influencer marketing to promote your application so that it attracts more users.
Conclusion
Creating an Android app requires understanding its architecture, choosing the right development language, rigorous testing, and strategic deployment. With the ever-growing Android market, learning the nuances of Android app development ensures you can deliver high-quality, user-friendly apps that stand out.